Airprint For Mac Os X 10.5.8
- Airprint For Mac Os X 10.5.8 X 10 5 8
- Mac Os X 10.5.8 Download
- Airprint For Mac Os X 10.5.8 Download
- Airprint For Mac Os X 10.5.8 X 10 5 8 To Mountain Lion
- Airprint For Mac Os X 10.5.88
- A printer connected to the USB port of your Mac, PC, AirPort Base Station, or Time Capsule is not supported. FREE Standard Shipping (3-7 Day) When You Spend $100 or more on Laser Printers - Offer valid July 5, 2020 12:00 a.m. Through August 1, 2020 11:59 p.m. Offer valid in U.S.A. Only, and void where prohibited, taxed or restricted.
- Go to Printing with Apple AirPrint (Mac) to use Apple's built-in printing solution. Drivers for older printers can be downloaded from HP Software and Driver Downloads or the Apple website. Apple Support - HP Printer Drivers for macOS and OS X Mavericks and later (in English).
If firmware version is not printed the firmware update will be necessary to use AirPrint with your printer. Be sure of the following before proceeding: The printer is connected via USB cable to a computer (not a tablet, iPad, etc) with the drivers already installed. The operating system is Mac OS X version 10.5.8 or later on Macintosh computers.
This article also applies to the PIXMA MX439.
What to do before performing the Firmware Update Procedure
Check to see if you need to perform the Firmware Update. Mac os software update. This can be determined by printing the nozzle check pattern.
Printing the Nozzle Check Pattern to Check Firmware Version
| Note If the remaining ink level is low, the nozzle check pattern will not be printed correctly. Replace the ink cartridge whose ink is low. |
You need to prepare: a sheet of A4 or Letter-sized plain paper
Make sure that the power is turned on.
Make sure that one or more sheets of A4 or Letter-sized plain paper are loaded in the cassette.
Citrix Receiver Receiver for Mac Subscribe to RSS notifications of new downloads. Important update about Citrix Receiver Beginning August 2018, Citrix Receiver will be replaced by Citrix Workspace app. While you can still download older versions of Citrix Receiver, new features and enhancements will be released for Citrix Workspace app. Citrix online plugin version 11.2 for mac os x.
Open the paper output tray gently, and open the output tray extension.
Print the nozzle check pattern.
Examine the nozzle check pattern (printout) for firmware version.
- If firmware version is printed, it is not necessary to install the firmware update.
Press the HOME button to return to the HOME screen. For basic instruction on using AirPrint with your Canon printer, click here. - If firmware version is not printed the firmware update will be necessary to use AirPrint with your printer. Be sure of the following before proceeding:
- The printer is connected via USB cable to a computer (not a tablet, iPad, etc) with the drivers already installed.
- The operating system is Mac OS X version 10.5.8 or later on Macintosh computers
- The operating system is Windows XP, Windows Vista or Windows 7 on Windows computers.
- The printer is connected via USB cable to a computer (not a tablet, iPad, etc) with the drivers already installed.
- After verifying the above information proceed to the next step, 'Downloading the Printer Update Utility'
| Firmware Version is Printed | Firmware Version is Not Printed |
I. Page Setup
- From an application such as Apple TextEdit, click File and Page Setup.
- Make sure the Brother machine is selected next to Format for.
- Select the desired Paper Size, Orientation, and Scale.
- Click OK.
II. Printer Driver Settings
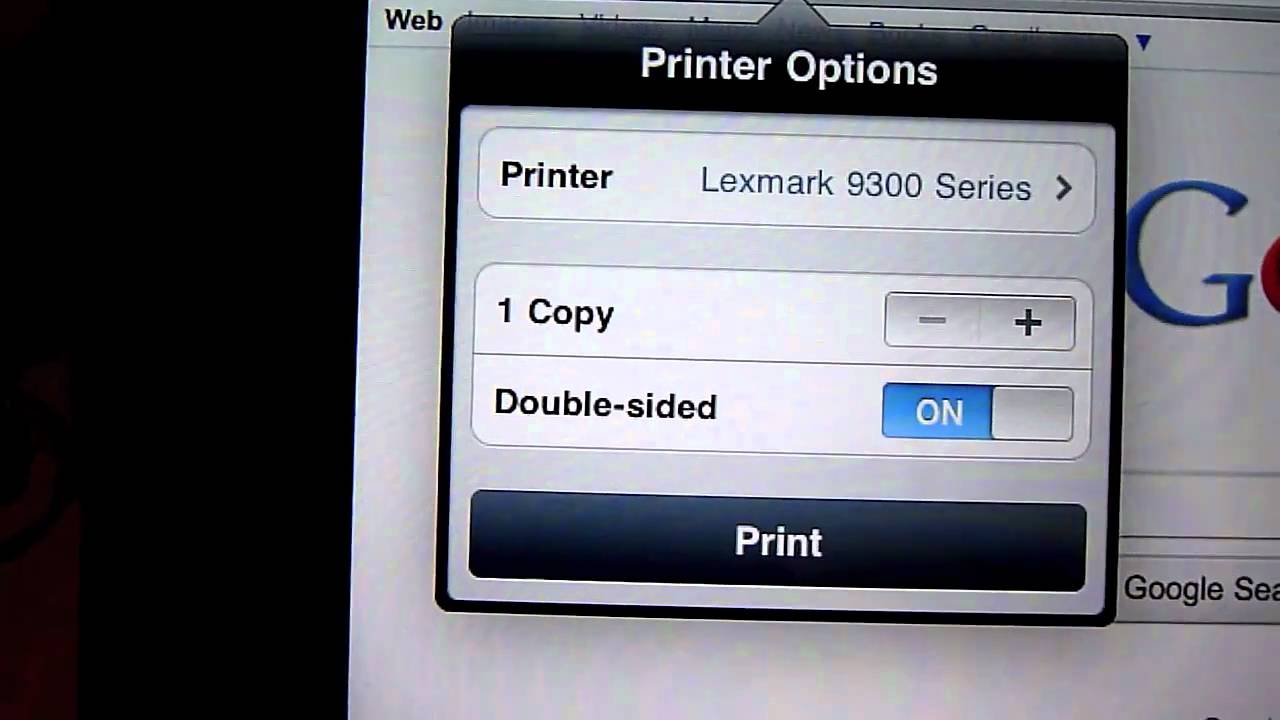
- Click here to see how to change the driver settings.
- After you change any settings, If you want to save the current settings, you will need to save it as a preset.
Mac OS X 10.5.8, v10.6.x: Click on Standard next to Presets then select Save As. Type a name for this preset and click OK. Each time the Print window is opened, click Standard next to Presets and select the name of the Preset you wish to use.
Mac OS X v10.7x or greater: Click on Default Settings next to Presets then select Save Current Settings as a Preset... Type a name for this preset and click OK. This will be the default setting each time you print.
Airprint For Mac Os X 10.5.8 X 10 5 8
III. PRINT SETTINGS
Click on the drop menu (Copies & Pages or the name of the application) and click on Print Settings.
Basic tab
Mac Os X 10.5.8 Download
Airprint For Mac Os X 10.5.8 Download
- Media Type: To achieve the best print results, the media being printed on should be selected in the driver. The machine changes the way it prints depending on the selected media type.
- Plain Paper
- Thin Paper
- Thick Paper
- Thicker Paper
- Bond Paper
- Envelopes
- Env. Thick
- Env. Thin
- Recycled Paper
- Label
- Plain Paper
- Resolution: You can change the resolution as follows.
- 300 dpi: Decent print quality with possible jagged edges visible.
- 600 dpi: Recommended for ordinary printing. Good print quality with reasonable print speeds.
- HQ1200: The finest print mode. Use this mode to print precise images such as photographs.
The print speed will change depending on what print quality setting you choose. Higher print quality takes longer to print, while lower print quality takes less time to print. - 300 dpi: Decent print quality with possible jagged edges visible.
- Toner Save Mode: You can conserve toner using this feature. When you set Toner Save Mode to On, print appears lighter. The default setting is Off.
- We do not recommend Toner Save Mode for printing Photo or Gray Scale images.
- Toner Save Mode is not available for HQ 1200 resolution.
- We do not recommend Toner Save Mode for printing Photo or Gray Scale images.
- Paper Source: You can choose Auto Select, Tray 1 or Manual.
- Reverse Print (For Mac OS X 10.4.11 only): Check Reverse Print to rotate the data by 180 degrees.
- Graphics Quality: You can change the print quality as follows:
- Graphics: This is a graphics mode (contrast priority). Choose this setting for printing text and figures, such as business and presentation documents. You can represent sharp contrasts between shaded areas.
- Text: This is the best mode for printing text documents.
- Graphics: This is a graphics mode (contrast priority). Choose this setting for printing text and figures, such as business and presentation documents. You can represent sharp contrasts between shaded areas.
- Skip Blank Page: If Skip Blank Page is checked, the printer driver automatically detects blank pages and excludes them from printing.
- Improve Print Output: This feature allows you to improve a print quality issue.
- Reduce Paper Curl: If you choose this setting, the paper curl may be reduced. If you are printing only a few pages, you do not need to choose this setting. We recommend that you change the printer driver setting in Media Type to a thin setting.
- Improve Toner Fixing: If you choose this setting, the toner fixing on paper may be improved. If this selection does not provide enough improvement, change the printer driver setting in Media Type to a thick setting.
- Reduce Ghosting: If you are using the machine in a high humidity environment this setting may reduce ghosting on the paper. Do not use this setting if the humidity is below 30% or ghosting may increase.
This feature may not reduce ghosting for all types of paper. Before you buy a lot of paper, test a small quantity to make sure that the paper is suitable. - Reduce Paper Curl: If you choose this setting, the paper curl may be reduced. If you are printing only a few pages, you do not need to choose this setting. We recommend that you change the printer driver setting in Media Type to a thin setting.
- Sleep Time: When the machine does not receive data for a certain period of time, it enters sleep mode. In sleep mode, the machine acts as though it were turned off. When you choose Printer Default, the timeout setting will be reset to the default time; this can be altered in the driver. If you want to change the sleep time, choose Manual and then enter the time in the text box on the driver. While the machine is in sleep mode, the Ready LED is dimmed, but the machine can still receive data. Receiving a print file or document or pressing Go will automatically wake up the machine to start printing.
Airprint For Mac Os X 10.5.8 X 10 5 8 To Mountain Lion
IV. LayoutAirprint For Mac Os X 10.5.88
- Pages per Sheet: Choose how many pages will appear on each side of the paper.
- Layout Direction: When you specify the pages per sheet, you can also specify the direction of the layout.
- Border: If you want to add a border, use this function.
- Two-Sided (only available for HL2240D, HL2270DW, and HL2275DW)
- Choose Long-edged binding or Short-edged binding for Two-Sided.
- Select Paper Handling from the drop menu that you selected Layout from.
- Choose All pages in Print and click Print. You can print pages on both sides of the paper.
- Choose Long-edged binding or Short-edged binding for Two-Sided.
- Reverse Page Orientation (Mac OS X 10.5 or greater only): Check Reverse Page Orientation to reverse the data from up to down.
- Flip Horizontally (Mac OS X 10.6 or greater only): Check Flip Horizontally to print as a reflection flipped left-to-right.