Create Recovery Disk For Mac Os X
OS X Recovery Disk Assistant lets you repair disks or reinstall OS X without the need for a physical disc. The tool allows you to create OS X Recovery on an external drive that has all of the same capabilities as the built-in OS X Recovery: reinstall Lion or Mountain Lion, repair the disk using Disk Utility, restore from a Time Machine backup, or browse the web with Safari.
Mac os x menu bar for windows. The Mac's best launcher just got a whole lot better.9. Simple OSX app to sample & encode any color on your screen.10. Keep your workspace organized.7. - An advanced Mac system monitor for your menubar.6. Move and resize windows with ease on Mac.8.
- Create Recovery Disk For Mac Os X High Sierra Download
- Create Mac Recovery Disk
- How To Create A Recovery Disk For Mac Os X Yosemite
- Create Recovery Disk For Mac Os X 10 11
- Create Recovery Disk For Mac Os X 10 12
- Os X Recovery Disk
- Also note: Disk Drill does provide a separate feature to install a new instance of Mac OS X using the bootable drive that can be created with it. However, this article explains the steps required to create the Mac OS X USB boot disk for lost data retrieval and running Disk Drill in a ready-to-use standalone recovery environment.
- Boot your Mac from a different startup drive, say macOS Recovery to create a disk image of your Mac startup disk. Steps are as follows: 1. Start or restart your Mac then immediately press and hold Command + R keys together.
- Dec 01, 2016 How to Create a Mac OS X USB Boot Drive on Windows. List disk select disk X (where X is the number of your USB flash drive). Try and go back into the recovery area by pressing command and R.
- May 05, 2015 The Recovery disk is the best friend you never knew you had. Tucked away in a 650Mb partition on the system drive is a set of tools you can use to fix and restore your drive should it crap out on you. It’s not an installer. It’s a fixer, a toolkit. It props up your broken machine long enough so you can reinstall or restore your system.
- Under the pop-up menu, you’ll see Select the OS X installer. (macOS used to be called OS X.) If you have only the Catalina installer on your Mac, Install Disk Creator will automatically.
- Note: In order to create an external OS X Recovery using the OS X Recovery Assistant, the Mac must have an existing Recovery HD. Warning: The Recovery Disk Assistant erases all data on the external USB drive when creating the Recovery Disk so you should either create a new partition or backup your data.
These advanced steps are primarily for system administrators and others who are familiar with the command line. You don't need a bootable installer to upgrade macOS or reinstall macOS, but it can be useful when you want to install on multiple computers without downloading the installer each time.
Download macOS
Find the appropriate download link in the upgrade instructions for each macOS version:
macOS Catalina, macOS Mojave, ormacOS High Sierra
Installers for each of these macOS versions download directly to your Applications folder as an app named Install macOS Catalina, Install macOS Mojave, or Install macOS High Sierra. If the installer opens after downloading, quit it without continuing installation. Important: To get the correct installer, download from a Mac that is using macOS Sierra 10.12.5 or later, or El Capitan 10.11.6. Enterprise administrators, please download from Apple, not a locally hosted software-update server.
OS X El Capitan
El Capitan downloads as a disk image. On a Mac that is compatible with El Capitan, open the disk image and run the installer within, named InstallMacOSX.pkg. It installs an app named Install OS X El Capitan into your Applications folder. You will create the bootable installer from this app, not from the disk image or .pkg installer.
Use the 'createinstallmedia' command in Terminal
Create Recovery Disk For Mac Os X High Sierra Download
- Connect the USB flash drive or other volume that you're using for the bootable installer. Make sure that it has at least 12GB of available storage and is formatted as Mac OS Extended.
- Open Terminal, which is in the Utilities folder of your Applications folder.
- Type or paste one of the following commands in Terminal. These assume that the installer is still in your Applications folder, and MyVolume is the name of the USB flash drive or other volume you're using. If it has a different name, replace
MyVolumein these commands with the name of your volume.
Catalina:*
Mojave:*
High Sierra:*
El Capitan: - Press Return after typing the command.
- When prompted, type your administrator password and press Return again. Terminal doesn't show any characters as you type your password.
- When prompted, type
Yto confirm that you want to erase the volume, then press Return. Terminal shows the progress as the bootable installer is created. - When Terminal says that it's done, the volume will have the same name as the installer you downloaded, such as Install macOS Catalina. You can now quit Terminal and eject the volume.
* If your Mac is using macOS Sierra or earlier, include the --applicationpath argument, similar to the way this argument is used in the command for El Capitan.
Use the bootable installer
Create Mac Recovery Disk
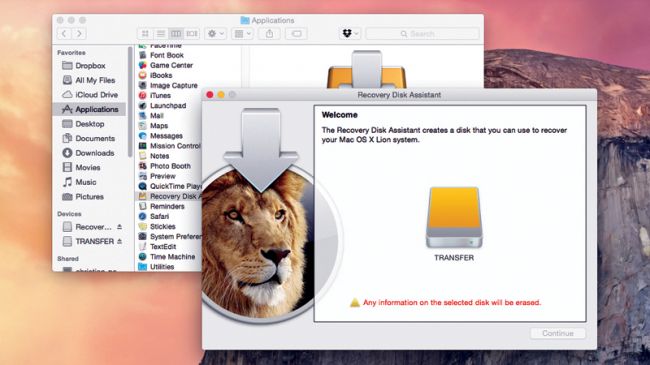
After creating the bootable installer, follow these steps to use it:
- Plug the bootable installer into a compatible Mac.
- Use Startup Manager or Startup Disk preferences to select the bootable installer as the startup disk, then start up from it. Your Mac will start up to macOS Recovery.
Learn about selecting a startup disk, including what to do if your Mac doesn't start up from it. - Choose your language, if prompted.
- A bootable installer doesn't download macOS from the Internet, but it does require the Internet to get information specific to your Mac model, such as firmware updates. If you need to connect to a Wi-Fi network, use the Wi-Fi menu in the menu bar.
- Select Install macOS (or Install OS X) from the Utilities window, then click Continue and follow the onscreen instructions.
Learn more
For more information about the createinstallmedia command and the arguments that you can use with it, make sure that the macOS installer is in your Applications folder, then enter this path in Terminal:
Catalina:
Mojave:
High Sierra:
El Capitan:
Home > Articles > Apple > Operating Systems
␡- Exercise 4.3 Create a Full OS X Recovery Disk
How To Create A Recovery Disk For Mac Os X Yosemite
This chapter is from the book
This chapter is from the book
Exercise 4.3 Create a Full OS X Recovery Disk
In this exercise, you will create a “Full” OS X Recovery disk, which not only includes the OS X Recovery environment and tools, but also a full set of installation assets. With a disk created by this method, you can reinstall OS X Mountain Lion without needing to redownload the installer application from the Internet.
Acquire a Copy of the Install OS X Mountain Lion Application
If you upgraded to OS X Mountain Lion following the instructions in Exercise 2.2 and saved a copy of the installer application, you may use it and skip this section. If you are performing these exercises as part of a class, the instructor may have provided a copy in the StudentMaterials folder. Otherwise, if you have already purchased OS X Mountain Lion from the Mac App Store you can redownload the installer with the following procedure:
- From the Apple menu, choose App Store. Note that the Mac App Store is discussed in more detail in Lesson 19, “Application Installation.”
- From the menu bar, choose Store > Sign In.
Enter the Apple ID and password you used to purchase OS X Mountain Lion. Click Sign In.
Hold the Option key as you click the Purchases icon in the toolbar.
Holding the Option key makes OS X Mountain Lion appear in your purchases list with a Download button, even though you have already installed it.
- Click the Download button for OS X Mountain Lion and wait for it to download.
Reformat the External Disk
Follow the instructions in the “Reformat the External Disk” section of Exercise 4.2, but do not quit Disk Utility at the end.
Create a Full OS X Recovery Disk
- In Disk Utility, click the Restore tab near the top right.
Drag the volume from your external disk (generally named Untitled since it was just erased) from the sidebar into the Destination field.
The image you need to use as a source is concealed inside the Install OS X Mountain Lion package, so you will need to use a special trick to find it. Packages are discussed in Lesson 14, “Hidden Items and Shortcuts.”
- Switch to the Finder, and find the installer app, in either the Applications folder or StudentMaterials/Lesson4.
- Control-click the installer app, and choose Show Package Contents from the shortcut menu.
Inside the package, navigate to Contents/SharedSupport.
In the SharedSupport folder, select the file InstallESD.dmg, and drag it into the Source field in the Disk Utility window.
The Disk Utility window now shows InstallESD.dmg in the Source field and Untitled in the Destination field.
- Click the Restore button near the bottom right of the window.
- In the confirmation dialog, click Erase.
When you are prompted, authenticate as Local Admin (password: ladminpw, or whatever you chose when you created the account).
It will take anywhere from a few minutes to a half hour to copy the full installer to the external disk.
- When the copy is complete, quit Disk Utility.
- If you like, you can use the Finder to change the disk’s name from “Mac OS X Install ESD” to something more descriptive. Adding the specific version number is a good idea.
Test the OS X Recovery Disk
Follow the instructions in the “Test the OS X Recovery Disk” section of Exercise 4.2, but note that the disk will be named either “Mac OS X Install ESD” or whatever you renamed it to in the previous section.
Related Resources
Create Recovery Disk For Mac Os X 10 11
- Book $55.99
Create Recovery Disk For Mac Os X 10 12
- eBook (Watermarked) $55.99
Os X Recovery Disk
- Web Edition $55.99
