Dark Mode For Max Os X Mail
Mojave dark mode Apple introduced some semblance of a dark mode with OS X Yosemite, but it turned only the menu bar and the Dock dark. Mojave does dark mode right. On most of Apple's own apps, it. Jun 24, 2020 To do so, first off choose Dark and then toggle the switch that’s right next to Automatic. After that, tap on Options. Then, depending on how you want to use Dark Mode, you can choose Sunset to Sunrise or go with a Custom Schedule as per your convenience. So, take full advantage of. Developer Max Rudberg has came out with his own take on 'Dark Mode,' releasing a completely black version of the Mac OS X menu bar, called Obsidian Menu Bar. Jan 08, 2017 Mac OS X doesn’t come with its own proper dark mode, but a developer has come up with a bit of a hack-ey dark mode theme that may be decent enough for most people to use. With OS X Yosemite, Apple introduced the ability to use a dark Dock, Spotlight search, and menu bar. Many blogs called this a “dark mode” for OS X, which I always felt was quite inaccurate.
Few things are more jarring than opening a program or app on your computer, phone, or tablet, and a burst of brightness hits your eyes. It’s no wonder app developers and manufacturers are offering Dark Mode to spare your eyes the strain while using your device, particularly at night.
While it changes your device’s typical bright theme to a darker one, it also helps save battery life, and ultimately ensures your sleep pattern isn’t interfered with – at least not because of the screen.
Dark mode may look better, but not everyone prefers using it. We’ve looked at various ways to disable dark mode on different apps, but we’re going to show you how to disable it on different devices.
Also on Guiding Tech
#Dark mode
Click here to see our Dark mode articles pageDisable Dark Mode in Windows 10
It’s almost inevitable that you’ll use your computer for prolonged hours, especially while at work.
Fortunately, Windows 10 users can reduce the potential eye strain by activating the dark theme, which came as one of the Windows 10 Anniversary Update features. The system-level color scheme is customizable such that it can display darker tones on menus and backgrounds, making it easier on your eyes.
The dark theme changes several apps like Microsoft Edge, Calendar, Mail, Store, Settings, Calculator, Alarms, and Clocks to dark mode too.
It won’t flip all aspects of the system to dark mode, though. For instance, File Explorer retains its default color scheme, while for other apps, you’d have to enable dark mode in their individual settings.
To disable dark mode or dark theme in Windows 10, take the steps below:
Step 1: Click Start and select the gear icon to open Settings.
Step 2: Click Personalization.
Step 3: Select Colors and then scroll down to Choose your default app mode.
Step 4: How to reinstall microsoft word for mac os x. Click Light.

Disable Dark Mode in macOS
Like Windows, Apple’s dark mode is a system-level setting in macOS that works with all the apps your Mac computer comes with.
The Night Shift option alters the display’s color balance, which restores blue light during the daytime, and reduces it in the evening hours for less eye strain and better sleep. The challenge is in finding the controls for this feature, and setting it up can be a bit of a hassle.
Apple’s dark mode is a system-level setting in macOS
Dark mode made a debut with macOS 10.14 Mojave, and isn't enabled by default. However, turning it on is as easy as turning it off.
If your Mac runs macOS Mojave or later version, take the steps below to turn off the dark mode:
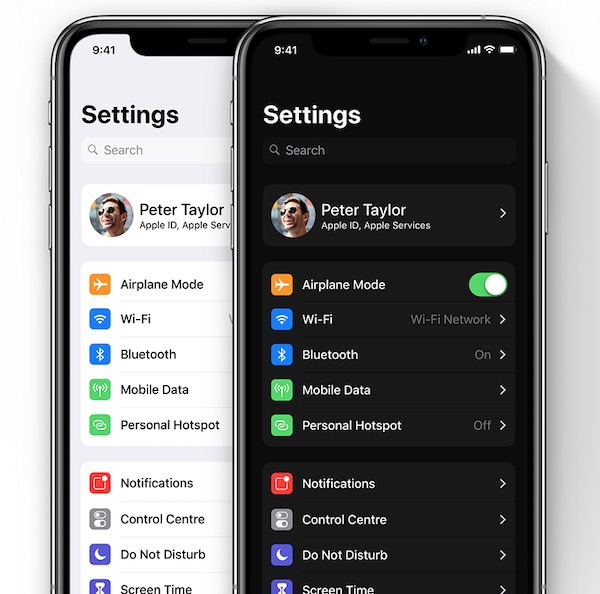
Step 1: Click the Apple Menu and select System Preferences.
Step 2: In System Preferences screen, click General preference.
Step 3: Click the Light icon next to Appearance to return to Light Mode.
Note: When you upgrade to macOS Catalina, you can select the Auto mode, which allows you to automatically use the light mode during daytime, and dark mode in the evening hours or night time.If you’re running El Capitan or OS X Yosemite, dark mode turns the background darker, and the fonts become white, and the effect is spread across the menu bar and its items, dock, and drop-down menu. You can disable it using the steps below:
Step 1: Click the Apple Menu and select System Preferences.
Step 2: In System Preferences screen, click General.
Step 3: You’ll see a checkbox: Use dark menu bar and dock. Click to deselect it, and you’ll immediately see the light effect restored in the menu bar, menu bar items, and a transparent light gray background at the dock.
Also on Guiding Tech
5 Best Android Apps that Reduce Eye Strain for Night Reading
Read MoreDisable Dark Mode on Android
Android devices also have the dark mode, except for a few phones from brands like Samsung, Huawei, Honor, OnePlus, ASUS, and Nexus. These companies opt to make Night Mode a menu option, instead of a standard feature.
The dark theme is based on dark colors and blacks, which complement the traditional light one, to offer two distinct options for the current generation of Android devices.
The good news is that you can override the dark mode or night mode setting when you want by doing the following:
Step 1: Open Settings or swipe down from the top of your device’s screen to display the Quick Settings menu.
Step 2: Tap Display.
If you’re using Quick Settings, just find the Night Mode icon and tap once to turn it off).
Step 3: Tap to toggle the Dark Theme or Night Mode switch to off.
Also on Guiding Tech
Top 5 iOS Browsers with Dark Mode
Read MoreDisable Dark Mode on iOS
iPhones and iPads also got the dark mode feature with the release of iOS 13 and iPadOS 13.
For iPhones with OLED displays like the X series and the new 11 series, the dark mode setting helps maximize battery life, though other models also experience some improvement on the same.
If you’re not much of a fan of the dark mode feature, you can disable it in three ways: from Settings, Control Center, or using Siri.
Disable dark mode on iPhone or iPad using Settings
Step 1: Open Settings and tap Display & Brightness.
Step 2: You’ll see two options in the Appearance section: Light or Dark. Select Light to disable or leave Dark Mode.
Disable dark mode on iPhone or iPad using Control Center
Step 1: Open Control Center on your iOS device. Touch and hold down the brightness control icon.
Best os x for mid 2010 macbook pro. Step 2: Tap Dark Mode Off to leave Dark Mode.
Disable dark mode on iPhone or iPad using Siri
You can turn off dark mode by simply commanding Siri to do it for you. Just say something like — Hey Siri, turn off dark mode. And it’ll disappear.
Bid Goodbye to The Night
We hope you now know how to get back to the default light background you had on your device before the dark mode theme took over your screen.
If you don't like using dark mode throughout the day, you can always change your device's settings to have a lighter background in the daytime, and a dimmer one in the evening hours. That way, you're not necessarily subjecting your eyes to prolonged exposure to light that would otherwise cause more strain as you work or browse.
Next up: iOS 13 and iPadOS have the dark mode feature integrated throughout the operating system from settings to built-in apps and system-level views. If you don't fancy using it in the new setup, the article below will show you how to disable it.
The above article may contain affiliate links which help support Guiding Tech. However, it does not affect our editorial integrity. The content remains unbiased and authentic.Read NextHow to Disable Dark Mode in iOS 13 and iPadOSAlso See#apple #macos
Did You Know
WhatsApp was officially launched exclusively for the Apple App Store.
More in Internet and Social
7 Best Ways to Fix Google Photos Keeps Crashing on iPhone and Android
Dark Mode For Mac Os X Mail Preferences Passwords Plain Text
Dark Mode, available in macOS Mojave or later, is a dramatic new look that's easy on your eyes and helps you focus on your work. Dark Mode uses a dark color scheme that works system wide, including with the apps that come with your Mac. And third-party apps can adopt it, too.
Turn on Dark Mode
Choose Apple menu > System Preferences, click General, then select one of the Appearance options at the top of the window:
- Light: Use the light appearance.
- Dark: Use the dark appearance.
- Auto (available in macOS Catalina): Automatically use the light appearance during the day, and the dark appearance at night.
Office Dark Mode For Mac
How Dark Mode works with some apps and features
Some apps and features have special Dark Mode settings or behaviors.
Safe Mode Os X
- Mail. To use a light background for email messages while Dark Mode is turned on, open Mail and choose Mail > Preferences, then click the Viewing tab and deselect ”Use dark backgrounds for messages.”
- Maps. To use a light background for maps while Dark Mode is turned on, click View in the menu bar in Maps, then deselect Use Dark Map.
- Notes. To use a light background for notes while Dark Mode is turned on, open Notes and choose Notes > Preferences, then deselect ”Use dark backgrounds for note content.”
- Safari. When you use Dark Mode, Safari automatically shows a website in Dark Mode if the website has been designed to support it. If the website doesn't support Dark Mode, you can use Safari Reader to read articles in Dark Mode.
- TextEdit. To use a light background for documents while Dark Mode is turned on, click View in the menu bar in TextEdit, then deselect Use Dark Background for Windows. (Requires macOS Mojave 10.14.2 or later.)
- Dynamic Desktop. If you turn on Dark Mode while using Dynamic Desktop, the desktop may change to the dark still image. You can change this setting in Desktop & Screen Saver preferences.