Db2 Express-c Database Server For Mac Os X
First of all you can not install it under SYSTEM account!
If your deployment tool does not support the installation with a different user account you have to use a toll like CPAU.EXE to do this!
Second you can not use the documented way of IBM to install DB2 silently.
If you try to call setup.exe /u 'RSPFILENAME.RSP' with a deployment tool (I tried this with different tools), the installation process will be canceled immediately. DB2 even does not write a log or trace file!
Only if you use the MSI file directly you can install DB2!
The name of the MSI file is DB2 Express.msi and it is located under DB2WINDOWS
I start the installation with following command:
msiexec /i '..DB2WINDOWSDB2 Express.msi' RSP_FILE_PATH='..Express-C_V9_FP2.rsp' SILENT_MODE='ON' TRANSFORMS='..DB2WINDOWSEXP1031.mst' /l* c:tempEXP-C_V9.log /qn /norestart
The reason why I use the transform 1031.mst is that DB2 will adjust the program language, depending on the OS language, correctly. But the links in Start menu are always English!
If you use 1031.mst, the links are German!
If you need this you will find your language mst under DB2WINDOWSEXP
Since Version 9.5 the MSI file is named 'DB2 Server.msi'
If you try to install this as described before, you will find in 'Licence Center' an unlicensed product 'DB2 Enterprise Server Edition'.
If you do not want this you can transform the MSI property PROP_RSP_PROD from ENTERPRISE_SERVER_EDITION to UDB_EXPRESS_EDITION
- Db2 Express-c Database Server For Mac Os X High Sierra Download
- Db2 Express-c Database Server For Mac Os X 10
- Db2 Express-c Database Server For Mac Os X 10 12
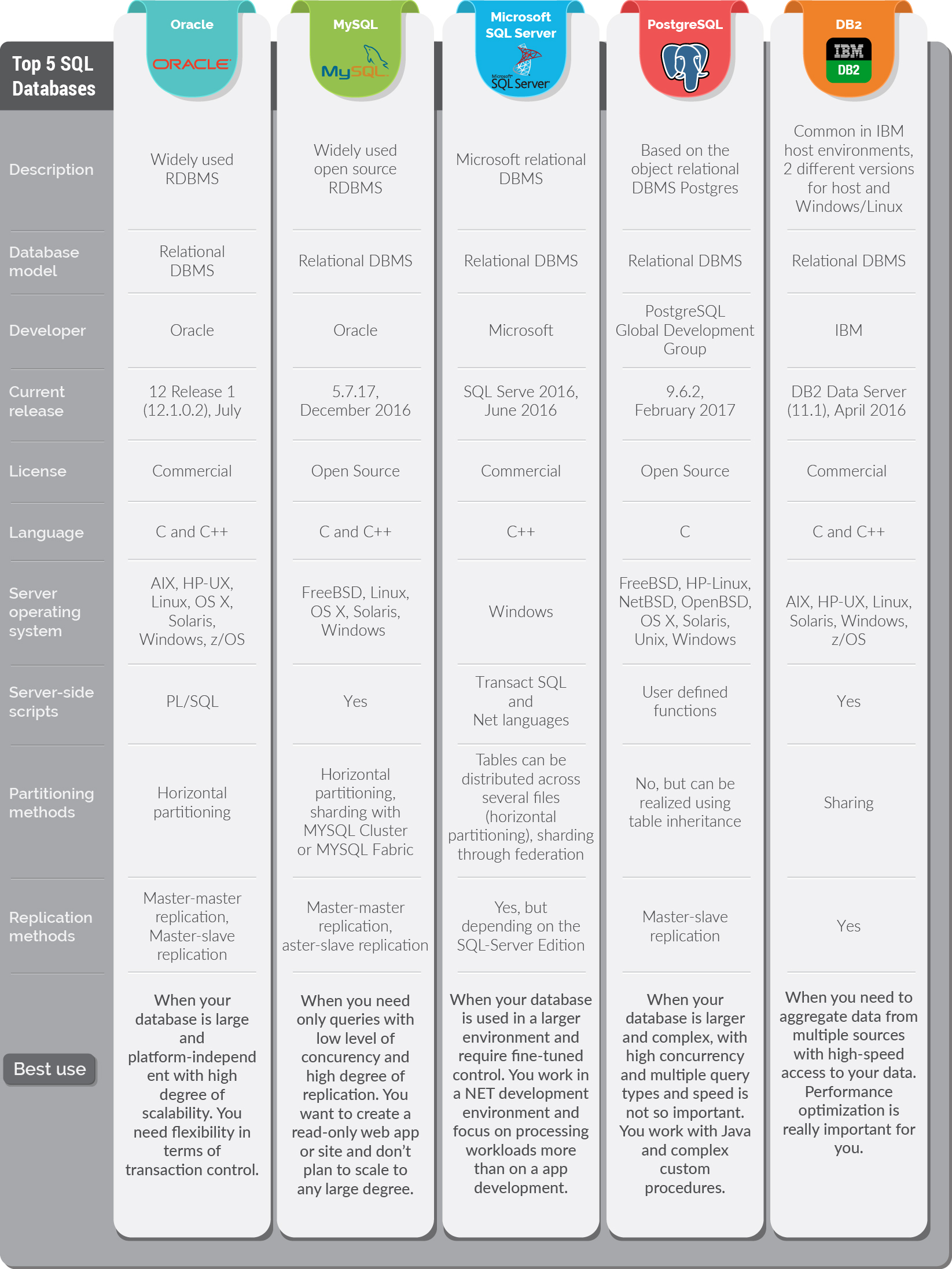
Db2 Express-c Database Server For Mac Os X High Sierra Download
- 01/21/2009
- Show Comments ( 0 )
- Product IBM Db2® on Cloud IBM Db2 Database; Description: A fully managed SQL cloud database easily deploys and scales on demand: Download and use a fully featured version of Db2 including: compression, encryption, IBM BLU Acceleration® and IBM pureScale® for as long as you would like, free of charge, with no obligations.
- DB2 Express-C is free to develop, deploy and distribute. It is a fast, secure, reliable, and amazingly scalable dataserver, ideal for most startups and small/medium sized businesses. DB2 Express-C is available on Linux, Unix, Windows, and now Mac OS X as well!
- Express-C has db2/connect client built in. But you may need to configure/define your node and database directories in order to access your db2/z. Let me know if you need help defining nodes and databases directory. Mind you Express-C is not a server and my gut feelings are Express-C has limited amount of threads to connect to db2/z.
- Feb 10, 2010 Installation of IBM DB2 Express-C is pretty straight forward using the GUI installer (db2setup) included on the package. The installer also has included a nice pdf instruction on how to install the database but according to what i experience following those sequence of steps it did not work for me having Snowleopard Mac OS X 10.6.2 version and, maybe some other version might work.
- Feb 02, 2016 IBM developerWorks has a nice article on How to install IBM DB2 Express-C on Mac OS X. The primary issue is that you will need to raise some system limits on System V IPC mechanisms at boot time, and there's a tendency to overwrite your /etc/serv.
DB2 Express-C is a robust relational database management system (RDBMS) with its own set of management tools and no limits on the size of the database. DB2 Express-C runs on Linux, Windows, Solaris, and Mac OS X. RPG developers who have been honing their skills learning PHP can effectively deploy PHP applications on a DB 2 Express-C database. Contrast this with IBM DB2 Express-C which has had a constant stream of updates and enhancements. Take a look at this article to see the new features introduced in the latest version 9.7.2 of DB2 Express-C. Not only is DB2 Express-C consistently kept at the same level as higher value DB2 editions, we also lead with DB2 Express-C in some cases.
Use this chapter to set up a supported IBM DB2 database for your WebCenter Sites installation.
This chapter contains the following sections:
2.1 Installing DB2
Uncompress the correct installation file for your distribution.
Run
./db2setupIn the 'Information Management Software' screen, select Install a Product.
Under 'DB2 Enterprise Server Edition,' (Figure 2-1) select InstallNew.
Figure 2-1 DB2 Setup Launchpad
Description of 'Figure 2-1 DB2 Setup Launchpad'In the 'Welcome to the DB2 Setup Wizard,' (Figure 2-2), click Next.
Figure 2-2 DB2 Setup Wizard - Welcome
Opera web browser for mac os x 10.5.8 5 8 upgrade snow leopard. Dec 28, 2013 Firefox, Opera, Seamonkey, Internet Explorer.every browser out there I have tried and for all of them I downloaded the 'leopard' 10.5.8 versions but NONE work! More Less MacBook, Mac OS X (10.5.8). Oct 21, 2002 Opera Software develops the Opera Web browser, a high-quality, multi-platform product for a wide range of platforms, operating systems and embedded Internet products. In addition to the web browser, the other main component in the Opera suite is the Opera Mail client, previously known as M2. Feb 21, 2016 Sorry - I assumed that you had to stay with 10.5.8. The usual reason is when using a PowerPC Mac, such as a G4 or G5 Mac. Those cannot be upgraded to any newer OS X version That solution that I posted, with the PPC version of a nice web browser, is designed for those that want, or need to stay with PPC versions. Download Opera Mac 10.5 8 - real advice. Opera and 3 more programs. Categories Mac. Log in / Sign up. Safari 5 is a web browser made by Apple for the Mac. It is a lightweight and robust solution for every Mac user. Mac OS X 10.6.0(Snow Leopard. Mar 18, 2015 Opera started out as a research project in Norway's largest telecom company, Telenor, in 1994, and branched out into an independent development company named Opera Software ASA in 1995. Opera Software develops the Opera Web browser, a high-quality, multi-platform product for a wide range of platforms, operating systems and embedded Internet products.
Description of 'Figure 2-2 DB2 Setup Wizard - Welcome'In the 'Software License Agreement' screen (Figure 2-3), click Accept, then click Next.
Figure 2-3 Software License Agreement
Description of 'Figure 2-3 Software License Agreement'In 'Select the Installation Type,' (Figure 2-4) select Typical and click Next.
Figure 2-4 Installation Type
Description of 'Figure 2-4 Installation Type'In 'Select installation, response file creation, or both,' (Figure 2-5) select Install DB2 Enterprise Server Edition on this Computer and click Next.
Figure 2-5 Installation And/Or Response File Creation
Description of 'Figure 2-5 Installation And/Or Response File Creation'In 'Select the installation directory,' (Figure 2-6) either enter a directory or use the default and click Next.
Figure 2-6 Installation Directory
Description of 'Figure 2-6 Installation Directory'In 'Install the IBM Tivoli System Automation for Multiplatforms (SA MP),' (Figure 2-7) select Do not install SA MP, unless 'SA MP' is required by your environment.
Figure 2-7 IBM Tivoli Automation for Multiplatforms (SA MP)
Description of 'Figure 2-7 IBM Tivoli Automation for Multiplatforms (SA MP)'In 'Set user information for the DB2 Administration Server' (Figure 2-8):
Keep the defaults, unless a previous attempt to install DB2 failed.
Enter a password.
Click Next.
Figure 2-8 User information for the DB2 Administration Server
Description of 'Figure 2-8 User information for the DB2 Administration Server'
In 'Set up a DB2 instance,' (Figure 2-9) select Create a DB2 instance and click Next.
Figure 2-9 DB2 Instance Setup
Description of 'Figure 2-9 DB2 Instance Setup'In 'Set up partitioning options for the DB2 instance,' (Figure 2-10) select Single partition instance and click Next.
Figure 2-10 Partitioning Options for the DB2 Instance
Description of 'Figure 2-10 Partitioning Options for the DB2 Instance'In 'Set user information for the DB2 instance owner' (Figure 2-11):
Keep the defaults, unless a previous attempt to install DB2 failed.
Enter a password.
Click Next.
Figure 2-11 User Information for the DB2 Instance Owner
Description of 'Figure 2-11 User Information for the DB2 Instance Owner'In 'Set user information for the fenced user' (Figure 2-12):
Keep the defaults, unless a previous attempt to install DB2 failed.
Enter a password.
Click Next.
Figure 2-12 User Information for the DB2 Instance Owner
Description of 'Figure 2-12 User Information for the DB2 Instance Owner'In 'Prepare the DB2 tools catalog,' (Figure 2-13) select Do not prepare the DB2 tools catalog and click Next.
Figure 2-13 DB2 Tools Catalog
Description of 'Figure 2-13 DB2 Tools Catalog'In 'Set up notifications,' (Figure 2-14) do one of the following:
Figure 2-14 Notifications
Description of 'Figure 2-14 Notifications'If your system is a production server, select Set up your DB2 server to send notifications, enter a correct address for the local host, and click Next.
If your system is a not a production server, you can select Do not set up your DB2 server to send notifications at this time, and click Next.
In 'Start copying files,' (Figure 2-15) check that your options are correct and click Finish.
Figure 2-15 Files Copy
Description of 'Figure 2-15 Files Copy'Allow the installation to proceed (Figure 2-16).
Figure 2-16 DB2 Enterprise Server Edition Installation in Progress
Description of 'Figure 2-16 DB2 Enterprise Server Edition Installation in Progress'In 'Setup has completed successfully,' read the notes, check the log tab, and click Finish.
The installation of DB2 is now complete.
2.2 Creating a New DB2 Database
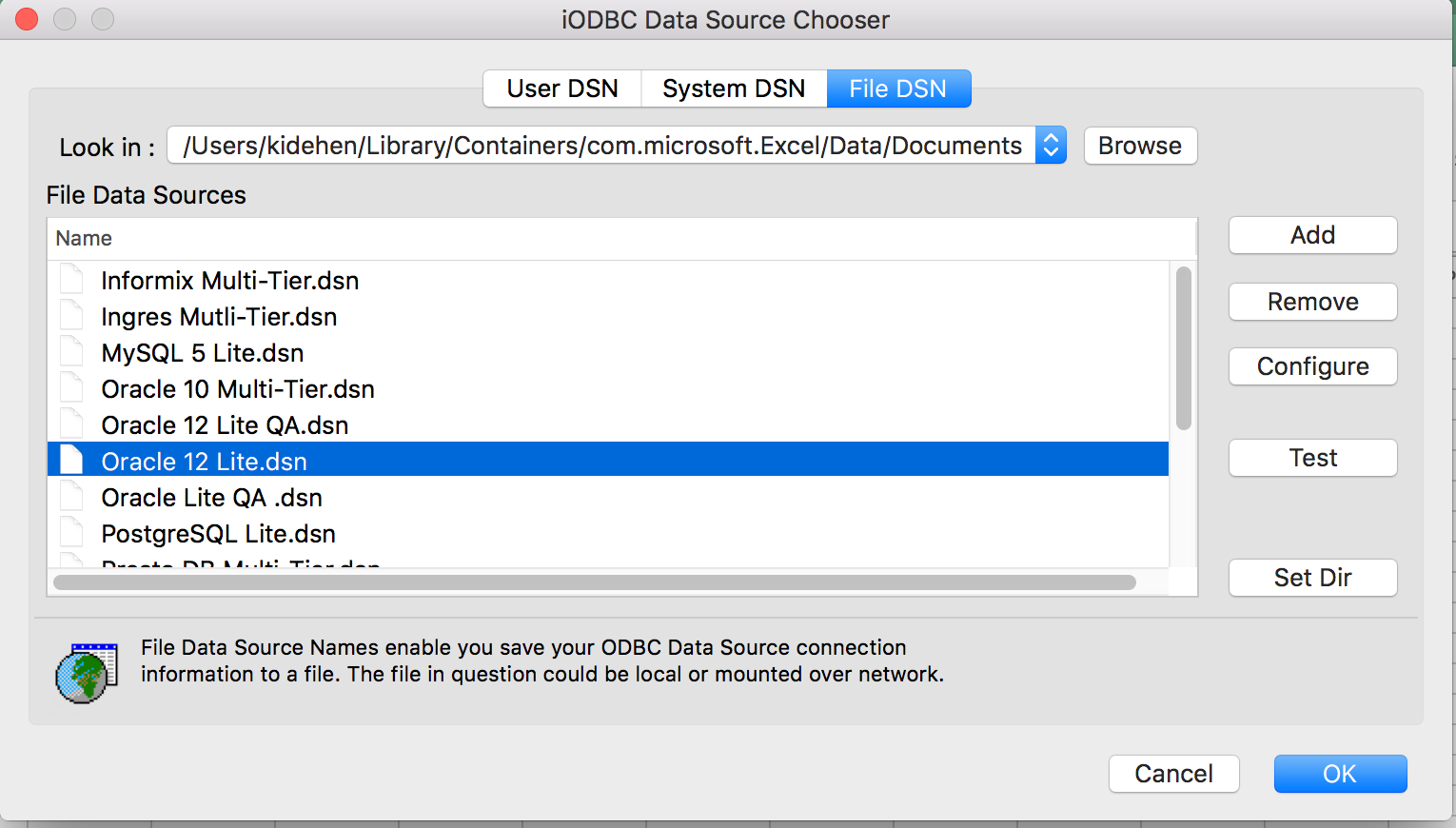
This section provides instructions for creating a new DB2 database.
2.2.1 Creating a New DB2 Database Using a SQL Script
You can use a SQL script to create aDB2 database (and a user for the new database) for any version of IBM DB2 that is installed on your environment, including IBM DB2 versions 9.7 and 10.1.
Note:
If you installed IBM DB2 version 9.7, you have the option of creating a new DB2 database using thedb2cc utility. For instructions, see Section 2.2.2, 'Creating a New DB2 Database Using the 'db2cc' Utility.'To create a new DB2 database using a SQL script
Db2 Express-c Database Server For Mac Os X 10
Create a user for the new database. For example, to create a user named
csuseron Linux:Log in with DB2 instance owner credentials. For example,
db2inst1.Create a file with the following DB2 commands. (For example, create
db.sqland modify the database name, path, and user variables to match your installation):Create the directory for your database.
Execute the sql script. For example:
2.2.2 Creating a New DB2 Database Using the 'db2cc' Utility
If you installed IBM DB2 version 9.7, follow the steps in this section to create a new DB2 database using the db2cc utility. This section also includes instructions for creating a new database user.
Note:
Thedb2cc utility is only available for IBM DB2 version 9.7. For instructions on creating a new database for a later version of IBM DB2 (for example, version 10.1), see Section 2.2.1, 'Creating a New DB2 Database Using a SQL Script.'Log in as
db2inst1(or your instance user created during the installation, step 14 ).Navigate to:
./sqllib/binand rundb2cc.In the 'Control Center View' screen (Figure 2-17), select Advanced.
Figure 2-17 Control Center View
Description of 'Figure 2-17 Control Center View'In the 'Control Center,' open the application for creating a database (Figure 2-18):
Click the plus sign next to the tree option All Systems.
Figure 2-18 Control Center
Description of 'Figure 2-18 Control Center'Click the expanded branch All Databases. (If you have not created a database previously, this branch is empty.)
Right-click the branch All Databases and select Create Database > Standard.
In 'Specify a name for your new database' (Figure 2-19):
Enter a name for this database.
Select the check box Enable database for XML.
In the drop-down 'Default bufferpool and table space page size,' select 32 and click Next.
Figure 2-19 Name for Your New Database
Description of 'Figure 2-19 Name for Your New Database'
In 'Specify where to store your data,' (Figure 2-20) click Next (a value is unnecessary, as we kept the default option of Let DB2 manage my storage (automatic storage), on the previous page).
Figure 2-20 Location for Your Data
Description of 'Figure 2-20 Location for Your Data'In 'Specify the locale for this database,' (Figure 2-21) ensure that the drop-down 'Code set' displays UTF-8 and click Next.
Figure 2-21 Database Locale
Description of 'Figure 2-21 Database Locale'In 'Review the actions that will take place when you click finish,' (Figure 2-22) confirm that everything looks correct and click Finish.
Figure 2-22 Review Actions
Description of 'Figure 2-22 Review Actions'Allow the 'Progress' window (Figure 2-23) to complete creating the database. The window will close automatically when the database has been created.
Figure 2-23 Progress Dialog Box
Description of 'Figure 2-23 Progress Dialog Box'The database has now been created and is displayed in the control center.
Figure 2-24 shows that a single database named
vmdb291is present in the control center.Figure 2-24 vmdb291 Database
Description of 'Figure 2-24 vmdb291 Database'Create a user for the new database
Go to the command line. As the system user, create a new user named
csuserthat will be used to access the database from your Oracle product.For example, to create a user named
csuseron Linux:Go back to the 'Control Center' and add the user:
Expand the newly created database in the tree by clicking the plus sign, then expanding the branch User and Group Objects.
Click DB Users to open the right-hand panel.
Right-click the branch DB Users (Figure 2-25) and select the Add option.
Figure 2-25 DB Users
Description of 'Figure 2-25 DB Users'
In the 'Add User' application (Figure 2-26):
Select the user that was created in step a.
Under 'Authorities,' select all check boxes.
Click OK.
Figure 2-26 Add User Dialog Box
Description of 'Figure 2-26 Add User Dialog Box'
2.3 Configuring the Database
Db2 Express-c Database Server For Mac Os X 10 12
Right-click the database that you created (listed in the branch that displays the database icon) and select Configure Parameters.
In 'Database Configuration':
Scroll through the list of options and replace the values of the following parameters with the values shown in Table 2-1.
Table 2-1 Database Configuration - Parameters
Parameter Value LOCKTIMEOUT30APP_CTL_HEAP_SZ1024APPHEAPSZ1024LOGFILSIZ32768Note:
32768is the recommended value for this parameter. However, for large publishing jobs, this parameter may need further tuning to suit your setup.Click OK (Figure 2-27).
Figure 2-27 Database Configuration - VMDB291 Dialog Box
Description of 'Figure 2-27 Database Configuration - VMDB291 Dialog Box'
Right-click the database that you created (listed in the branch that displays the database icon) and select Restart.
A status window flashes. This does not mean that the operation has been completed. Typically, you will need to wait 2 to 3 minutes for the system to restart.
Stop the instance:
Expand the following 'Control Center' tree branch (Figure 2-28): All Systems > LOCALHOST > Instances >
<name_of_your_instance>Right-click the instance.
Select Stop.
Figure 2-28 Stop an Instance
Description of 'Figure 2-28 Stop an Instance'In the 'Confirm stop' dialog box, click OK.
Wait for the message that the instance has been stopped.
Start the instance:
In the 'Control Center' tree (Figure 2-29), expand All Systems, LOCALHOST, Instances, and then expand the
<name_of_your_instance>.Right-click the instance.
Select Start.
Figure 2-29 Start an Instance
Description of 'Figure 2-29 Start an Instance'
Wait for the message that the instance has been started. This does not mean that the operation has been completed. Typically, you will need to wait 2 to 3 minutes for the system to restart.
Your database is now ready for use with your Oracle software product.