How To Reformat Wd My Passport For Mac Os X
- Reformat My Passport Ultra
- My Passport For Mac Drivers
- My Passport For Mac Not Working
- How To Use My Passport For Mac
The Mac versions of My Passport cost a little more than their Windows equivalents. More precisely, the list price is $10 more for the 2TB, 4TB, and 5TB capacities, with the higher price justified. How to properly Format/Reformat a hard drive for Mac OS A hard drive or hard disk can be used in any type of computer, whether for PC (Windows) or for Mac. Before you can use it though, you need to properly format or reformat a hard drive so that it will become compatible or readable with the Operating System that you are using. Oct 20, 2019 The Steps: How to Format WD My Passport for Mac. Whether you need to know how to Format WD My Passport For your Mac. Or you need to reformat My Passport for Mac. You follow the same steps. You’ll find below the ten quick steps, using words and pictures. There is a video after that you can watch as extra help. First power up your Mac. Solution 2: Reformat to fix WD My Passport not mounting. If Sometimes, the Disk Utility may not function as desired. In this situation, the only solution is to reformat the WD external hard drive. But reformatting will remove all data on the disk. Make sure you tick the checkboxes “Hard Disks” and “External Disks.”. Your WD My Mac Passport drive should now be running on your screen. Launch Disk Utility. You can find disk utility by clicking on the spotlight search button, then type “Disk Utility”. Highlight “Disk Utility”, then double-click it.
WD My Passport gives photographers and videographers portable storage to easily offload, edit and stream photos and videos. If you’re a photographer or videographer, you likely have various different devices, including the WD My Passport. Despite how beneficial WD My Passport is, there is a problem many users report. Since Mac computers have their own native file systems, a WD My Passport is incompatible. The WD My Passport drive is read only on your Mac. This makes the drive quite useless. Luckily, you can easily format WD My Passport for your Mac.
Formatting WD My Passport will not only allow you to have full storage of your WD My Passport, but will also remove virus-infected files. Before you begin formatting your WD My Passport device, it’s best to first ensure that you have a backup saved. The process below involves erasing your WD My Passport. If you have important information saved on your WD My Passport device, it’s best to ensure you have a backup saved. It’s better to be safe than sorry.
Formatting WD My Passport for your Mac is very easy, and will only require a few moments of your time. You’ll be using Disk Utility, in order to format WD My Passport for your Mac. In order to get started, and learn how to format WD My Passport for your Mac, follow the simple instructions below.
Use Disk Utility to Format WD My Passport for Your Mac
As stated above, ensure you have a backup of your WD My Passport before you begin the process below. You’ll be using Disk Utility in order to format your WD My Passport on your Mac. Disk Utility is built-in on your Mac and is commonly used to erase, format or manage internal disks and external storage. Disk Utility is a very beneficial tool, that will make your life much easier. In order to get started and use Disk Utility to format WD My Passport on your Mac, follow the simple instructions below.
1. Connect your WD My Passport drive to your Mac computer, as you normally would. Wait as your Mac operating system detects and mounts the drive to use. A new hard drive icon should appear on your Desktop.
Reformat My Passport Ultra
2. Launch Finder.
3. Using the menu bar towards the top left, click on Go.
4. From the drop-down menu that appears, click on Utilities.
5. Launch Disk Utility.
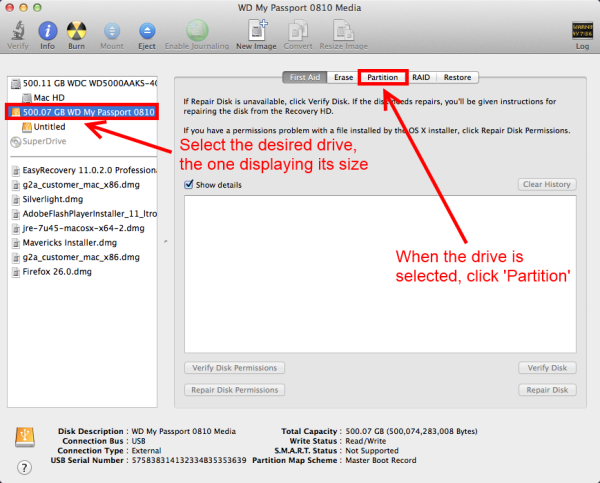
6. After Disk Utility launches, select your WD My Passport drive from the sidebar.
7. Click on the Erase tab. Notepad for mac os x 10.6.8.
My Passport For Mac Drivers
8. An erase dialog window will appear. From here, you’ll be able to select the Volume Format. From the drop-down menu, choose MS-DOT(FAT) or ex-FAT File System. Traditionally. Ex-FAT is the better option, when it comes to Mac computers.
9. Click on Erase.
That’s all it takes. Please be patient as your Mac operating system erases the data on your drive, in order to format it by FAT32 or ex-FAT. This may take some time. After the formatting process has completed, you can feel free to use your drive in Mac OS X as a regular hard drive.
Disk Utility is a secure platform, so there’s no need to worry about breech of privacy. You’ll be able to easily erase your WD My Passport device. Neooffice free download for mac os x. The best part about this method is that there’s no need for any sort of third-party software, or tool. This method is completely free.
My Passport For Mac Not Working
As stated above, it’s best you back up your WD My Passport before carrying out the method above. It’s better to be safe than sorry. It will only take you a few moments of your time to back up your WD My Passport drive.
You have the option to format your WD My Passport external drive to FAT#@ or ex-FAT if you’d like to transfer data between a Mac and Windows system. It’s best to choose ex-FAT, as stated above. This is because there are limitations on FAT32, which makes it not useful for every user. FAT32 also affects your Mac’s performance. Overall, it’s preferable to stick to ex-FAT. Ex-FAT will support maximum volumes up to 128 PiB and the maximum supported file size is 128 PiB.
How To Use My Passport For Mac
Admittedly, the chances of corruption on your WD My Passport drive increase when used with your Mac. This is true for PC users as well. This is why it’s essential you make back ups of your external drive, whenever possible. It’s recommended to make back ups of any technological device you own, as errors happen often. Both ex-FAT and FAT32 aren’t widely used, and this may be why support varies amongst third-party devices. You don’t want to lose all of your important data, only to regret it later. It’s better to be safe than sorry, in this case.