Ntfs For Mac Os X External Hard Drive Not Working
There are still ways to make external hard drive compatible with Mac and PC. Two ways to make external hard drive compatible with Mac and PC. FAT32, exFAT and NTFS are three file systems for external drive in Windows, while NTFS is read-only on Mac. Therefore, based on these three file systems, we have two methods to make external hard drive. Feb 08, 2020 The problem is that on macOS, you can’t work with files saved on an NTFS drive unless you use a paid app like Paragon NTFS for Mac. How to Format an External Drive for Mac (from NTFS to Mac OS Extended) Note: The tutorial and screenshots below are based on macOS Sierra 10.12.5. They might be different if your Mac has a different version.
- Ntfs For Mac Os X External Hard Drive Not Working Windows 7
- Ntfs For Mac Os X External Hard Drive Not Working Xbox One
- External Hard Drive Not Recognized
- Ntfs For Mac Os X External Hard Drive Not Working Western Digital
Summary
An incompatible file system, faulty permission settings, and unexpected formatting error are all likely to cause your external hard drive to show up as 'Read Only' on your Mac. Luckily, there are solutions to these problems, either by formatting the device, changing settings, or repairing your device. Besides, if you get your data lost during the problem-solving process, you can retrieve your data with EaseUS Data Recovery Wizard. Try these tips without worries!
Don't worry when your external hard drive displays as read-only on Mac. This page includes 3 reliable solutions that can assist you in removing the 'read-only' error from your external hard drive, making it readable again on Mac. Pick up any method below to make your device accessible without losing any data now:
| Workable Solutions | Step-by-step Troubleshooting |
|---|---|
| Fix 1. Reformat External Hard Drive | Open 'Applications' > 'Utilities' > Launch 'Disk Utility' to 'Erase' external drive > Restore formatted data..Full steps |
| Fix 2. Ignore Permissions | Right-click external drive > 'Get Info' > 'Sharing & Permissions' > Check 'Ignore ownership on..'..Full steps |
| Fix 3. Repair Drive Errors | Open Disk Utility > Select the external hard drive and click 'First Aid' > Click 'Run'..Full steps |
SymptomsThe External Hard Drive Shows Up as 'Read Only' on Mac, Help!
'Hi there, do you know how to make the external hard drive accessible again when it shows as 'Read Only' on Mac computer? I'm having this problem that my Seagate external hard drive suddenly turned to read-only this morning when I connected it to Mac. I could only read and view saved data on the drive. But get no access to use the data on my external hard drive. If you have any clues to get permissions to access the read-only external hard drive on Mac, please tell me. Thanks very much.'
If you right-click your external storage device, select 'Get Info', and see 'You can only read' at the bottom of the info window, you are encountering one of the commonest problems with an external hard drive. When your external hard drive or other external storage devices show up as 'Read Only' on your Mac, you can:
- Open the drive and view the files
- copy files from the external storage drive
You can't:
- Copy files to the device
- Delete files from the external drive
When you can't use your external storage devices normally, it could be quite annoying and frustrating for the problem not only represents a threat to your work efficiency but also shows the possibility of data loss.
ReasonsWhy Is Your External Hard Drive Read-Only on Mac
Why can you only read the external hard drive that is connected to your Mac? There are three possible reasons.
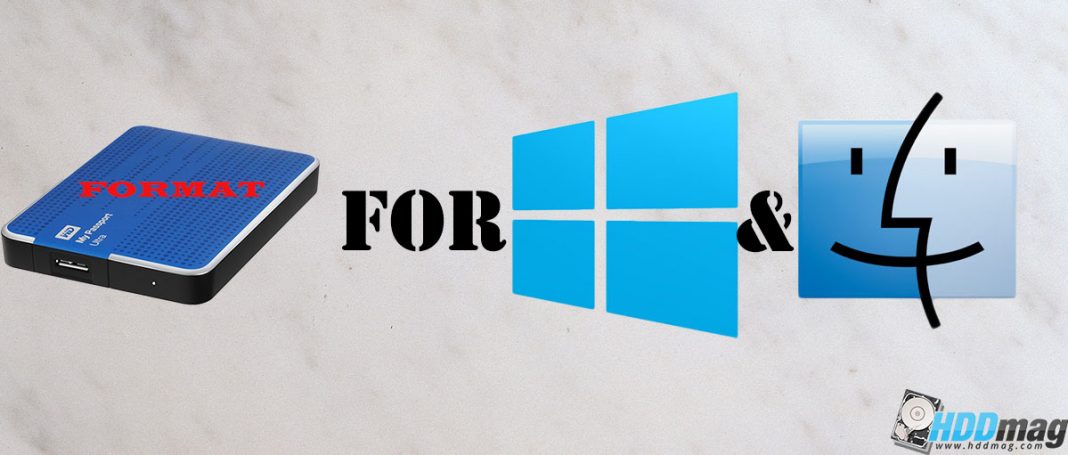
The File System Is NTFS
Right-click your hard disk and select 'Get Info'. If you find your external hard drive is NTFS format, that's what the cause is. The incompatibility of the file system is the main cause of the error-external hard drive 'Read Only' on Mac. NTFS is a file system that is optimal for Windows-based computer. Although the Mac operating system allows you to read the files on external hard drive, you can't write files to it because the way that NTFS writes data to the device is incompatible with the way of macOS doing it. (Go to the Fix.)
The Permission Settings Is Not Ignored
An external hard drive is subject to the access permission set up by OS X for all files and folders on the system. When you use the device on another computer with a different OS, the permission settings with it may not be recognized or prevent access to the files on the hard disk. (Go to the Fix.)
The Hard Drive has Formatting Errors
Another common cause for the external hard drive 'Read Only' problem on Mac is the formatting errors of the storage device itself. If you see a warning says the device is only being mounted in read-only mode while connecting, your hard disk is diagnosed to have formatting errors that prevent you from writing files to it. (Go to the Fix.)
Identify the cause that leads to the 'Read Only' error on your Mac from the information above, then follow the corresponding solution to solve the problem with ease.
FixesHow Can You Solve the External Hard Drive 'Read-only' Problem on Your Mac
Based on the different reasons, there are three solutions to the problem.
Fix 1: Reformat the External Hard Drive
If your external hard drive is read-only on your Mac due to its NTFS file system, you can easily fix it by reformatting the device to a Mac-compatible format with the built-in Disk Utility on Mac. Before that, remember to back up your external hard drive quickly with a highly-efficient data backup software since the formatting will erase all the files on the device.
Step 1:Best torrent software for mac os x. Launch 'Disk Utility'.
- Head to 'Applications' > 'Utilities'.
- Or tap 'Command + Space' and type Disk Utility.
Step 2: In the list of available drives on the left, choose the problematic external hard drive. Then click the 'Erase' option in the main window.
Step 3: Choose a proper file system and rename your hard disk. (Both APFS and Mac OS Extended file system are Mac-exclusive. Thus, if you want your external hard drive to be both Mac and PC compatible, choose MS-DOS, also known as FAT, or ExFAT instead.)
Step 4: Click Erase to reformatting your external hard drive.
Wait for the reformatting process to complete and then go to the information window, this time you will see the 'You can only read' has changed to 'You can read and write', which means you can read and write the drive on your Mac normally.
Generally speaking, when a storage device shows up as read-only, you can still copy files off of it. If you cannot view or see all saved data on the drive, don't worry. After you format it, you can use the Professional Mac hard drive recovery software - EaseUS Data Recovery Wizard for Mac to get back your lost data on the drive with simple clicks:
Link for mac os x 10.5.8 x 10 5 8 to mountain lion. Apple Pay on the WebRequires MacBook Pro with Touch Bar, an iPhone 6 or later with iOS 10 or later, or an Apple Watch with watchOS 3 or later. SMSRequires an iPhone with iOS 8.1 or later and an activated carrier plan. Phone CallingRequires an iPhone with iOS 8 or later and an activated carrier plan.
Step 1. Select the disk location (it can be an internal HDD/SSD or a removable storage device) where you lost data and files. Click the Scan button.
Step 2. EaseUS Data Recovery Wizard for Mac will immediately scan your selected disk volume and display the scanning results on the left pane.
Step 3. In the scan results, select the file(s) and click Recover Now button to have them back.
Fix 2: Ignore Permissions
If you are sure the problem is caused by the permission settings, you just need to ignore the permissions to solve the 'Read Only' external hard drive problem on your Mac.
Step 1: Right-click your external hard drive shown on your Mac and select 'Get Info'.
Step 2: Expand the 'Sharing & Permissions' section, then click the lock to authenticate.
Step 3: Check 'Ignore ownership on this volume'.
Fix 3: Check and Repair Hard Drive errors
If there is formatting error on your external hard drive that makes the device read-only, you can use Disk Utility to check the errors and repair the external storage device.
Ntfs For Mac Os X External Hard Drive Not Working Windows 7
Step 1: Go to 'Disk Utility'.
- Head to 'Applications' > 'Utilities'.
- Or tap 'Command + Space' and type Disk Utility.
Step 2: Highlight the read-only external hard drive, click 'First Aid' in the top center, then click 'Run'.
Summary
This article provides you with 100% working methods to fix 'external hard drive not working/responding error' without losing any data. If your external hard drive is not working, fails to respond or becomes undetectable, download EaseUS disk data recovery software here with 100% working methods to repair your not working external hard drive in Windows 10/8/7 PC and restore data now.
External hard drive/disk not working or responding
Is this not the first time that your external hard drive, USB drive, SD card or other storage devices are not responding while connecting to your PC? Your external hard drive suddenly cannot be detected or recognized by your PC or laptop? Relax! You don't have to buy a new external hard drive and give up all the precious data.
100% working fixes are available here to help you resolve external hard drive not responding issue without losing any data in this article now. No matter what brands of devices you are using such as WD Elements external hard drive, Seagate external hard drive, SanDisk or Toshiba hard disks, etc, just follow this article to get your problem solved with provided methods here now. Let's see how to repair the not responding external hard drive or undetectable external hard disk drive now:
Quick fix: Check power management for USB Hub
Connect your external hard drive to a new USB port or a new computer to check out whether it's really not responding, or just a damaged USB port that disallows your drive to show up on the PC.
If it doesn't work after changing the USB port or cannot be read by a new PC, try the quick fix below to repair an unrecognizable external hard drive now:
1. In Run (Windows + R), type devmgmt.msc and hit Enter.
2. Open Device Manager > expand 'Universal Serial Bus controllers'.
3. Right-click USB Root Hub > Properties > Power Management > uncheck 'Allow the computer to turn off this device to save power'.
- If your external hard drive is physically damaged or broken, take it to a nearby maintenance center for a manual repair.
- If it just doesn't work or respond, just follow the three methods below to fix a not working external hard drive or disk on Windows 10/8/7 PCs.
Part 1. Fix external hard drive not working issue in Windows 10/8/7 (3 Methods)
The very first step for fixing external hard drive not responding issue is to make not responding drive show up or be detectable by a Windows 10/8/7 computer or laptop. How? Here below are some 100% fixes offered by professional administrators that you can try.
Method 1. Boot PC/Laptop into Safe Mode and check the hard drive issue
Sometimes, when an external hard drive, USB or SD card doesn't show up, the problem might exist on PC. Therefore, you can reboot the PC or laptop into Safe Mode and then check out where the problem exactly exists.
Method 2. Run a disk checkup and fix internal errors on external hard drive
Here you have two options to check up the disk and fix internal errors on a not responding external hard drive:
Option 1. Check and fix external hard drive not responding errors with partition manager freeware
Download and install EaseUS Partition Master Free on your PC.
Step 1: Insert your SD card into your computer or connect your USB/external hard drive to your computer and run EaseUS Partition Master. Right-click the partition on your storage device and choose 'Check File System'.
Step 2: In the new window, keep the option 'Try to fix the errors if found' selected and click 'Start'.
Step 3: Then EaseUS Partition Master will automatically check the file system error on your SD card, USB, or external hard drive. When it has done, click 'Finish' to end the whole process.
Option 2. Run CMD to manually check and fix external hard drive errors
Ntfs For Mac Os X External Hard Drive Not Working Xbox One
Step 1: Open Command Prompt and type: chkdsk /f g: (replace g with the drive letter of your external hard drive).
Step 2: Hit Enter to let the checking process to run;
Step 3: When it's finished, type: exit and hit Enter to finish the process.
External Hard Drive Not Recognized
After this, your not responding external hard drive should now show up. If it still doesn't work, go on with an easier chkdsk alternative.
If you don't have any technical know-how and want to minimize data risks, using third-party software could be a better choice. The Command line is suitable for computer professionals since wrong commands can cause severe problems. Therefore, we strongly recommend you try an automatic command line alternative.
EaseUS Tools M is a practical computer fixing tool that is safe and light-weighted. It's a perfect alternative to CHKDSK command. Use this one-click tool to solve your computer issues.
To fix file system error or disk error:
Step 1: DOWNLOAD EaseUS Tools M for Free and install it.
Step 2: Open the software and select the 'File showing' option.
Step 3: Choose the drive and wait for repairing. After the operation completes, click the 'View' button to check the drive.
Method 3. Force not responding external hard drive to show up by uninstalling drivers
Step 1: In Run (Windows + R), type devmgmt.msc and hit Enter.
Step 2: Open Device Manager > expand Universal Serial Bus controllers> check out whether any device shows up as unrecognized;
Step 3: If it shows as unrecognized, go to the Drivers tab and delete/uninstall the driver; Then check out whether the external hard drive shows up on My Computer/My PC or not.
Step 4: If it doesn't show up, reboot or restart the PC.
Step 5. If it shows up but disappears later, repeat the above steps and go to 'Disk Management'> change drive letterOF YOUR EXTERNAL DRIVE ONLY > Go and select a new drive letter to replace the old one of the non-responsive drive by clicking 'Change', and click 'OK' to confirm. Then not responding external hard drive can be read and detected now.
If you are having a similar problem with your USB drive, SD card or hard drive partitions, you can also follow the above methods to fix them with ease now.
Part 2: Restore data after fixing external hard drive
If you are still unable to access your data after fixing external hard drive not responding, don't worry. As long as the external hard drive is not physically damaged, you can recover data with EaseUS Data Recovery Wizard. This data recovery software allows you to scan and recover data from the external hard drive when it cannot be recognized or detected by a computer or when it becomes inaccessible due to disk error.
After fixing the External HDD not working or responding error with the offered methods in Part 1, follow these steps to see how to restore data from the external hard drive with HDD recovery software with simple clicks now.
Step 1. Choose the external hard drive
Since you're going to recover data from the external hard drive, run EaseUS Data Recovery Wizard and under the External Devices tab, choose the exact drive where you lost data. Click Scan.
Step 2. Scan for lost data
The software will start immediately to scan all over the selected drive for all lost data. During the scan, you could see more and more data showing up in the results.
Step 3. Preview and recover data
After the scan is over, check the scan results for the desired data. You can preview the file by double-clicking on it. Click Recover and choose another location to save the recovered data.
Part 3. Repair and reset not working external hard drive by formatting
In order to make sure that the external hard drive is secure for storing new data again, it's recommended that you format it to repair the not working drive to be usable again with Windows disk management tool.
Step 1: In Run (Windows + R), type diskmgmt.msc and hit Enter.
Step 2: Go to Disk Management, right-click the external hard drive, USB or SD card, and select 'Format'.
Step 3: Choose a file system like NTFS or FAT32 and perform a quick format.
You can set the file system of your external hard drive to NTFS or FAT32 so to store data on it again.
Ntfs For Mac Os X External Hard Drive Not Working Western Digital
Note: The methods offered in this article can also be applied to repair and fix SD cards, memory cards, USB drives, flash drives or hard drive partitions etc devices with not responding/working or undetectable issues. If you are having similar issues with your storage devices, follow the above steps to get your problem solved right now.